Connecting to SQL Server database
Introduction
We recommend using metadata import in the Portal as the primary method of connecting your data sources.
The Portal offers significant advantages compared to the Desktop application:
- Import multiple sources in a single flow.
- Schedule recurring tasks (metadata import, profiling, and data quality checks).
- Manage connections centrally.
Import through Desktop is still available and allows importing one source at a time.
You can find the instructions at the bottom of this page.
Importing Metadata in Dataedo Portal
Entry point
To start the Metadata Import flow, make sure you have the Connection Manager role.
Then navigate to:
Connections → Add new connection → SQL Server
This will open the import wizard described in the following steps.
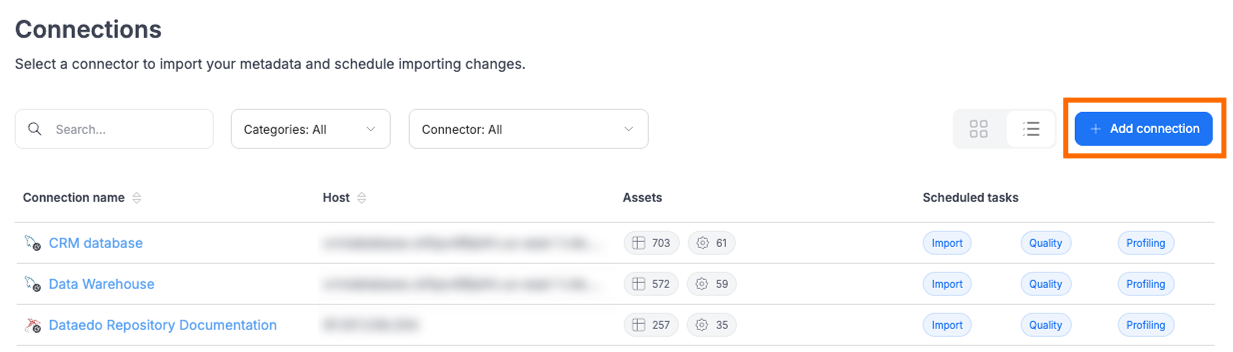
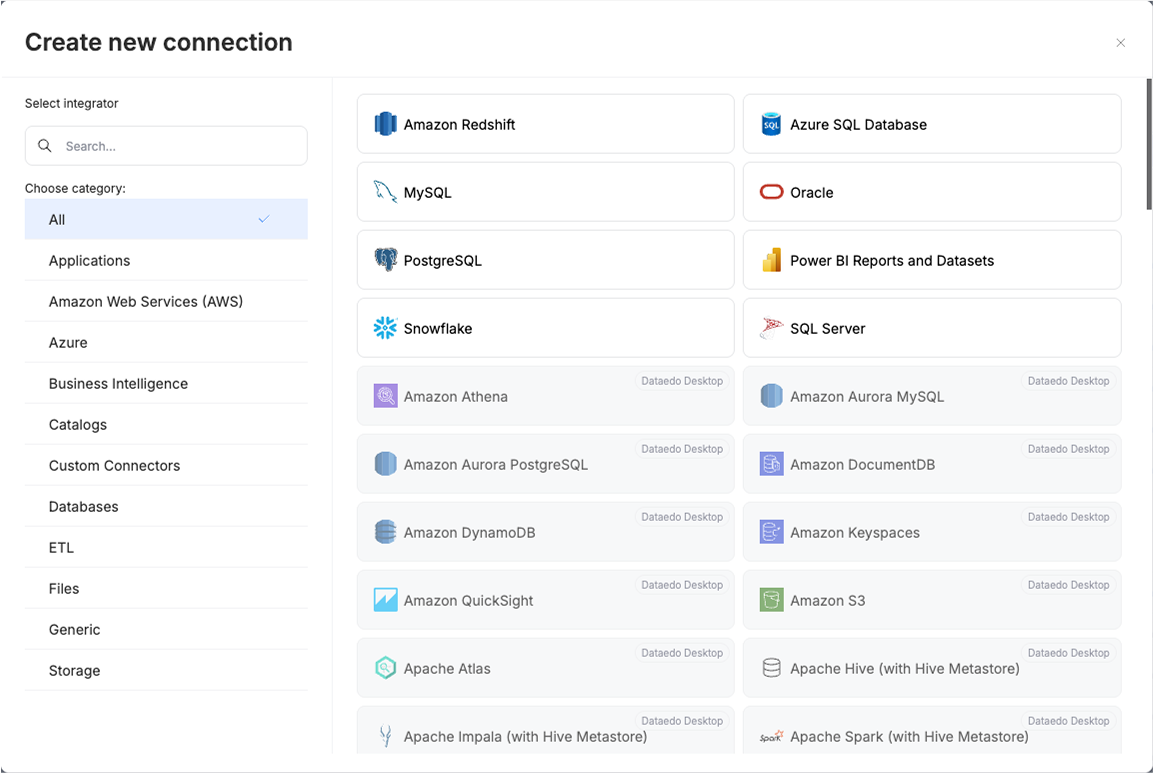
Step 1. Host details
Provide the connection details such as host, port, and connection mode.
You will also be asked to name the Connection.
A Connection in Dataedo represents a saved configuration for accessing a data source.
It can be reused for future imports and scheduling.
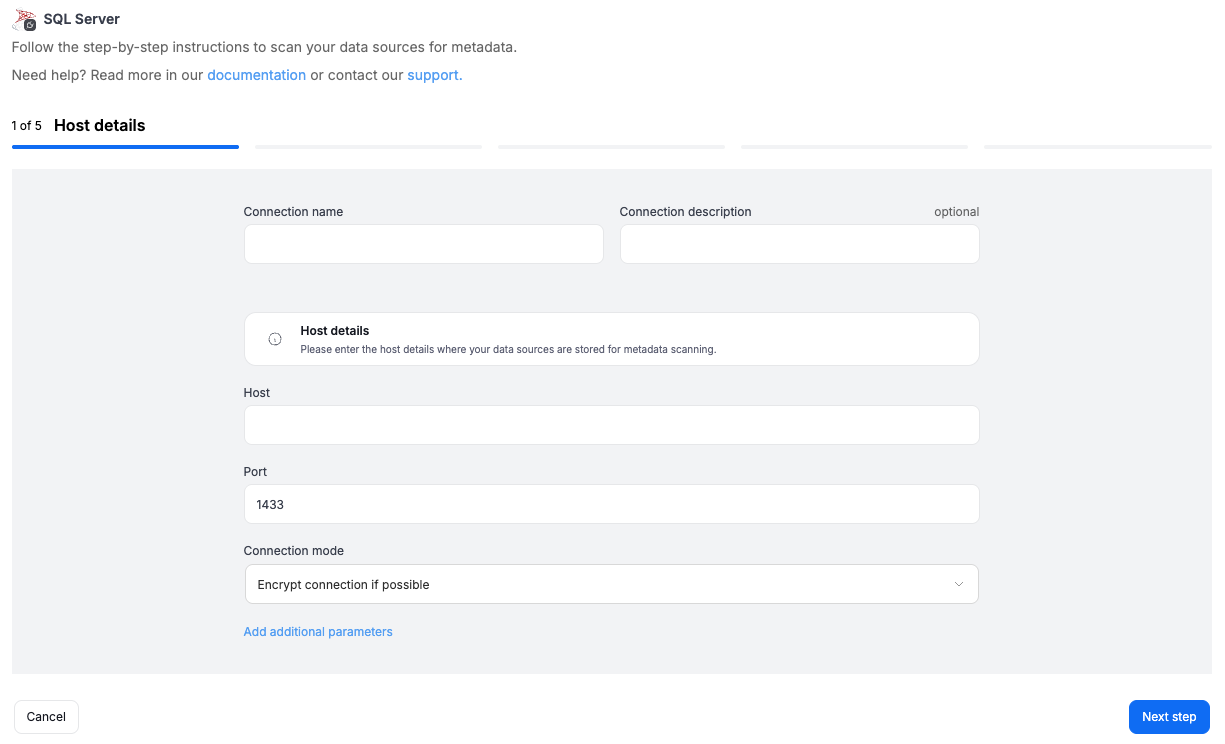
Step 2. Credentials
Choose credentials from the list of existing ones available for the selected connector, or add new credentials.
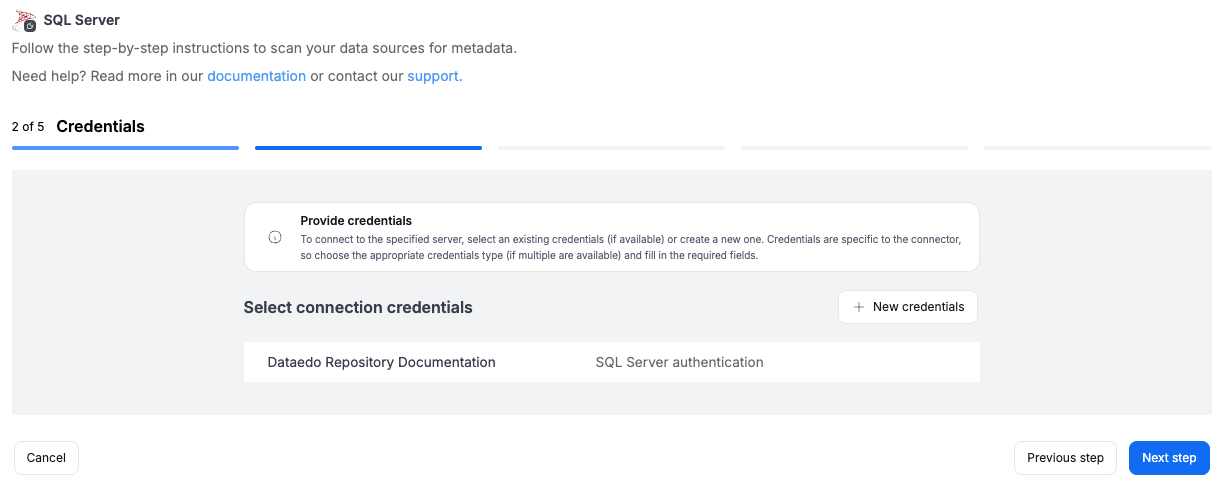
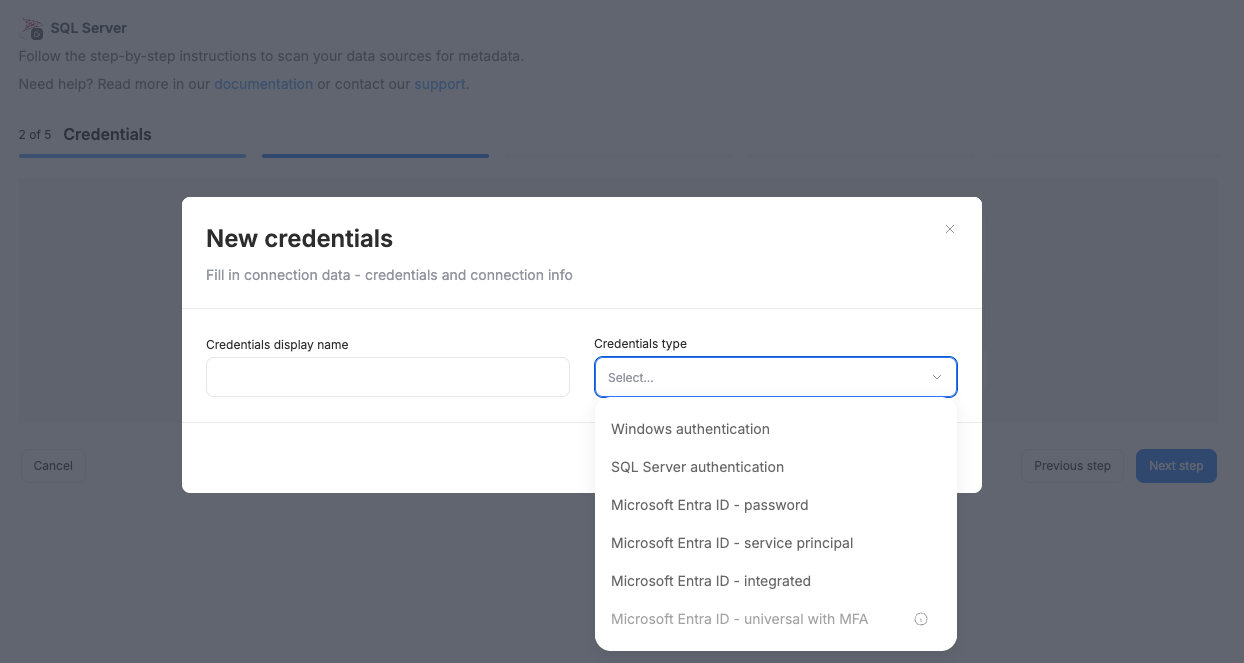
Step 3. Databases
- The Portal will display all databases accessible with the provided credentials.
- You can select multiple databases at once and use the search box to narrow down results.
- Each selected database should be given a Title, which will be visible in Dataedo.
- At this step, the Portal also retrieves the number of assets in each source.
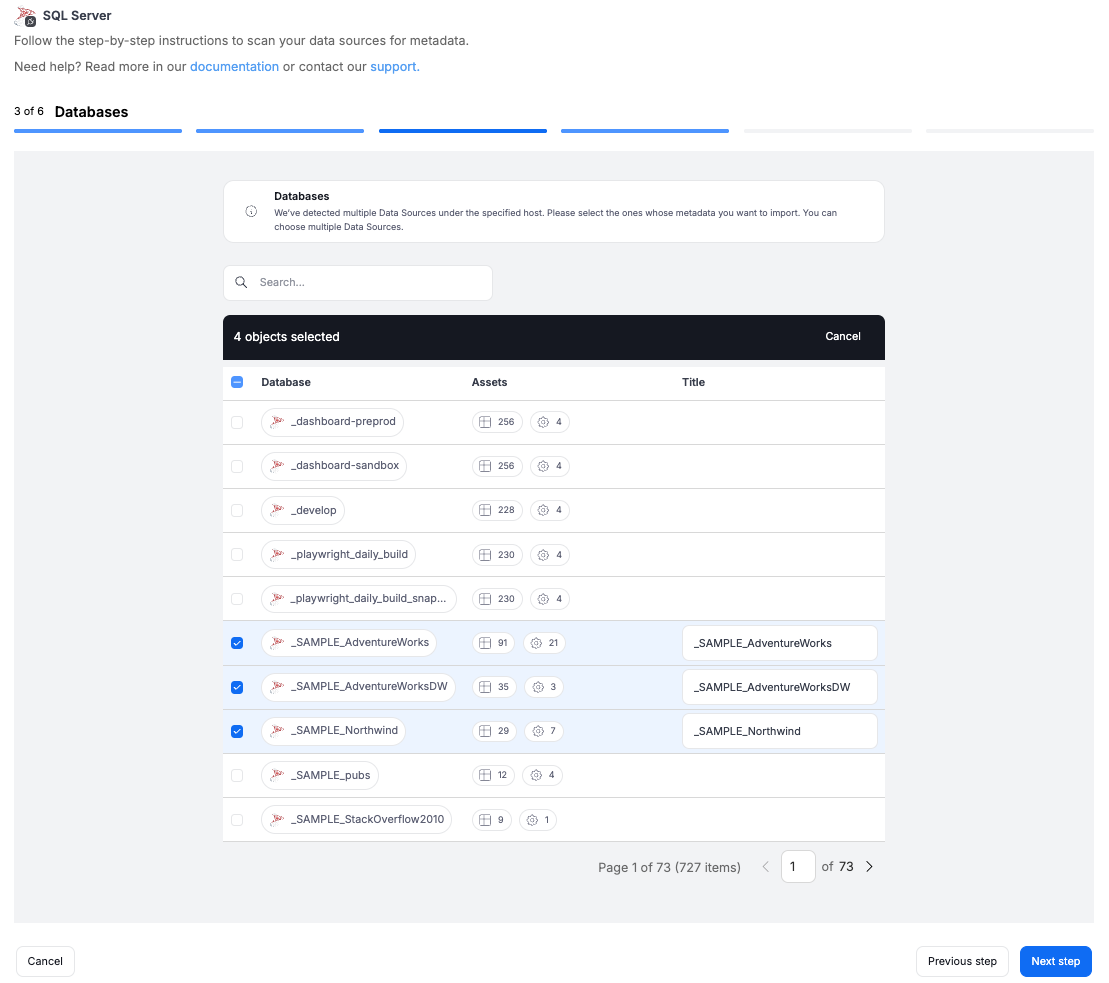
Step 4. Extended properties (optional)
This step appears only if the source exposes Extended Properties.
You can map them to Custom Fields in Dataedo, or skip this step entirely.
If skipped, no extended properties will be imported.
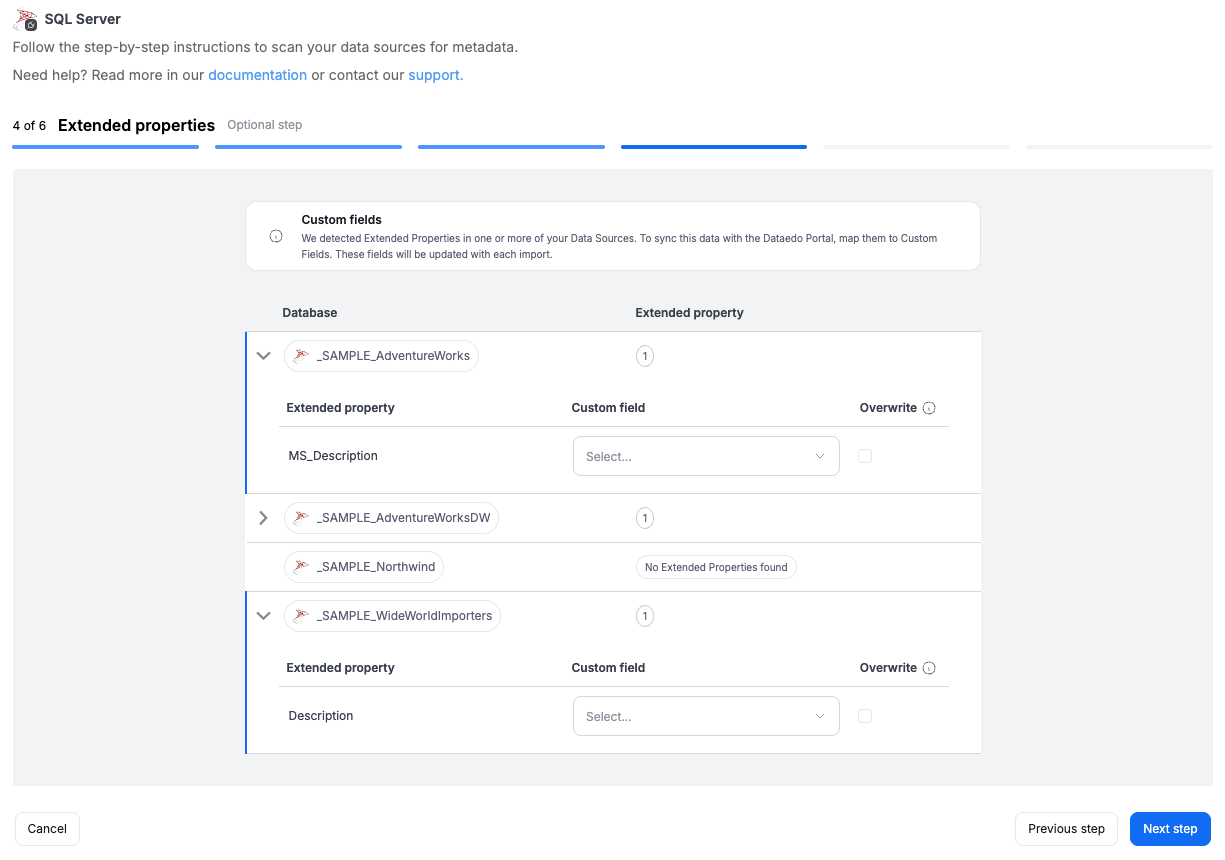
Step 5. Objects to import
For each selected database, you can refine which objects to import:
- Select schemas and object types (tables, views, procedures, etc.).
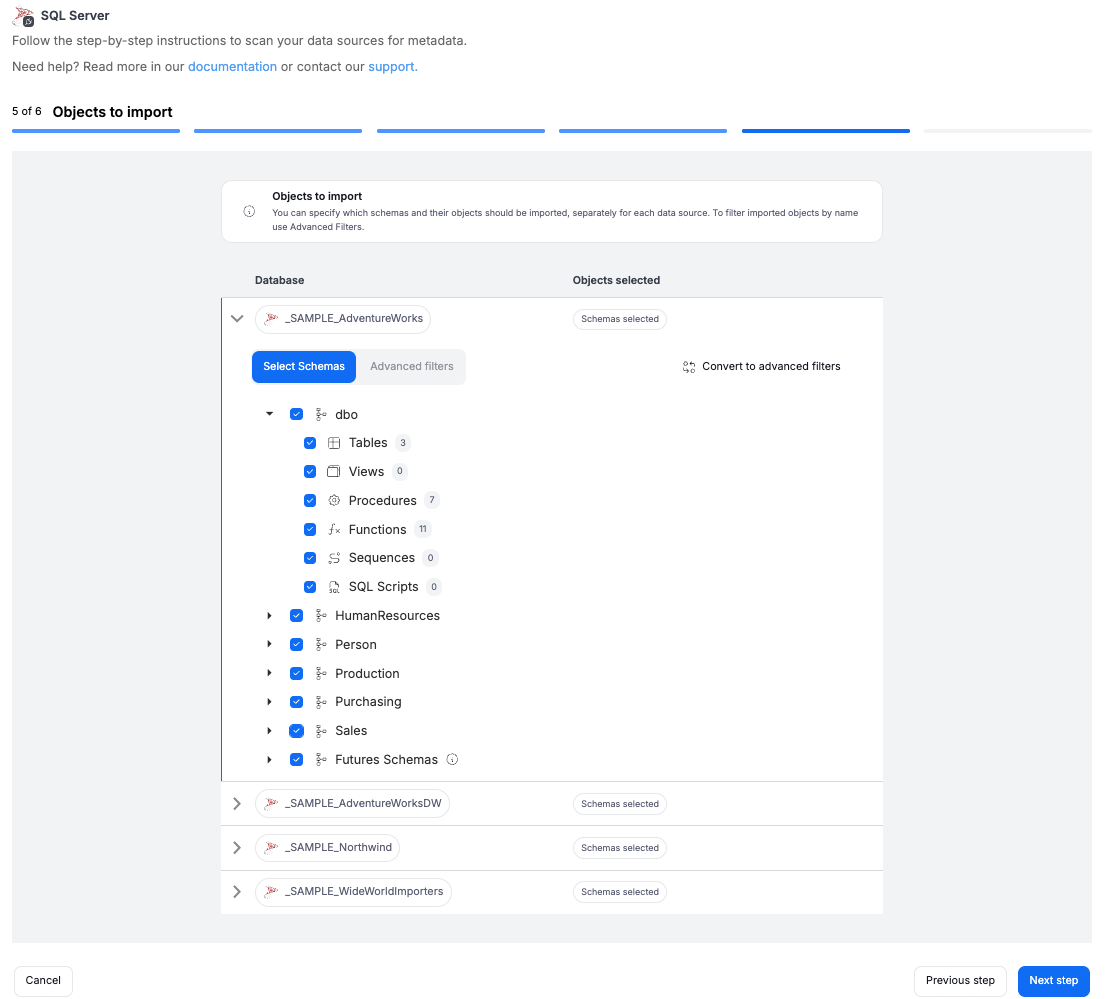
- Use Advanced filters to include or exclude objects with:
- schema patterns
- name patterns
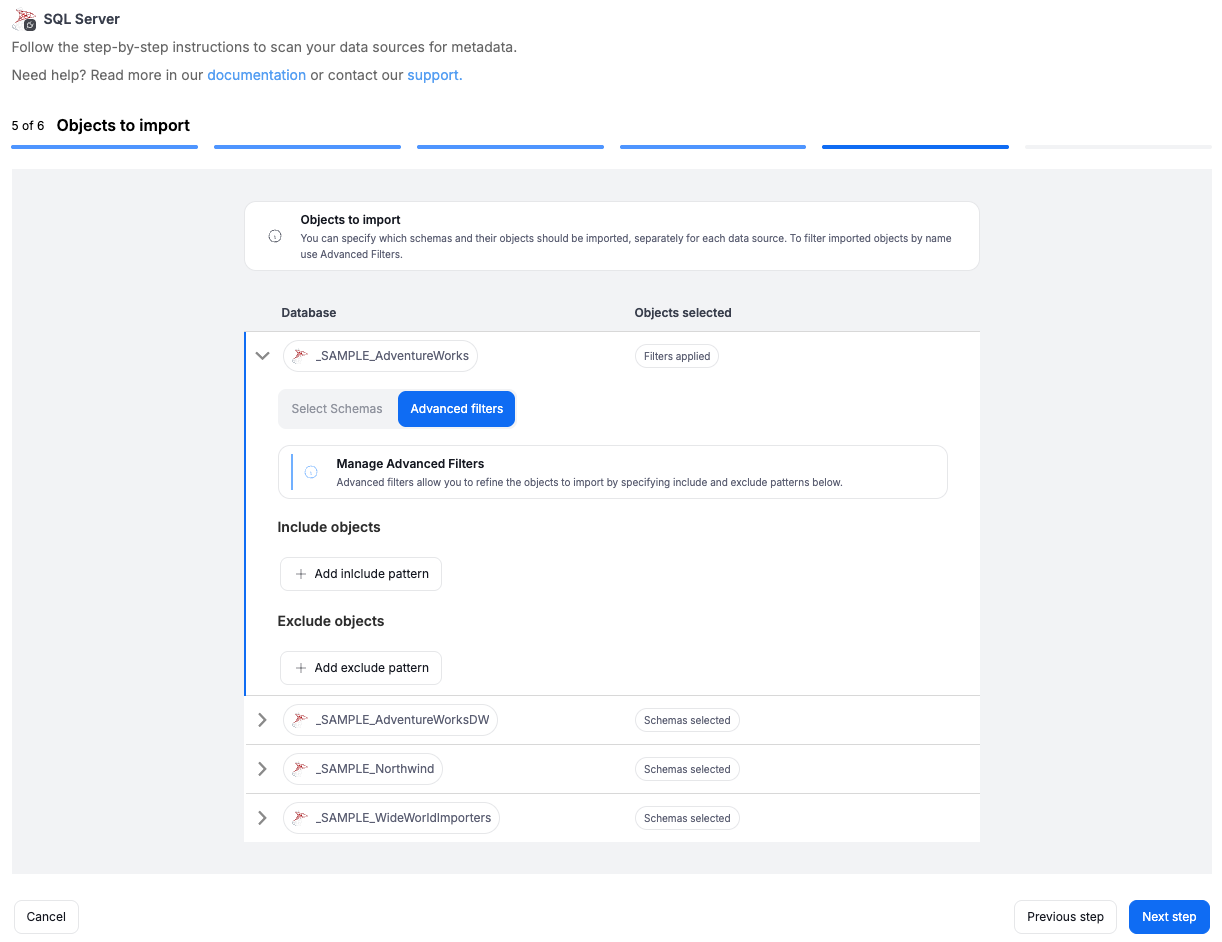
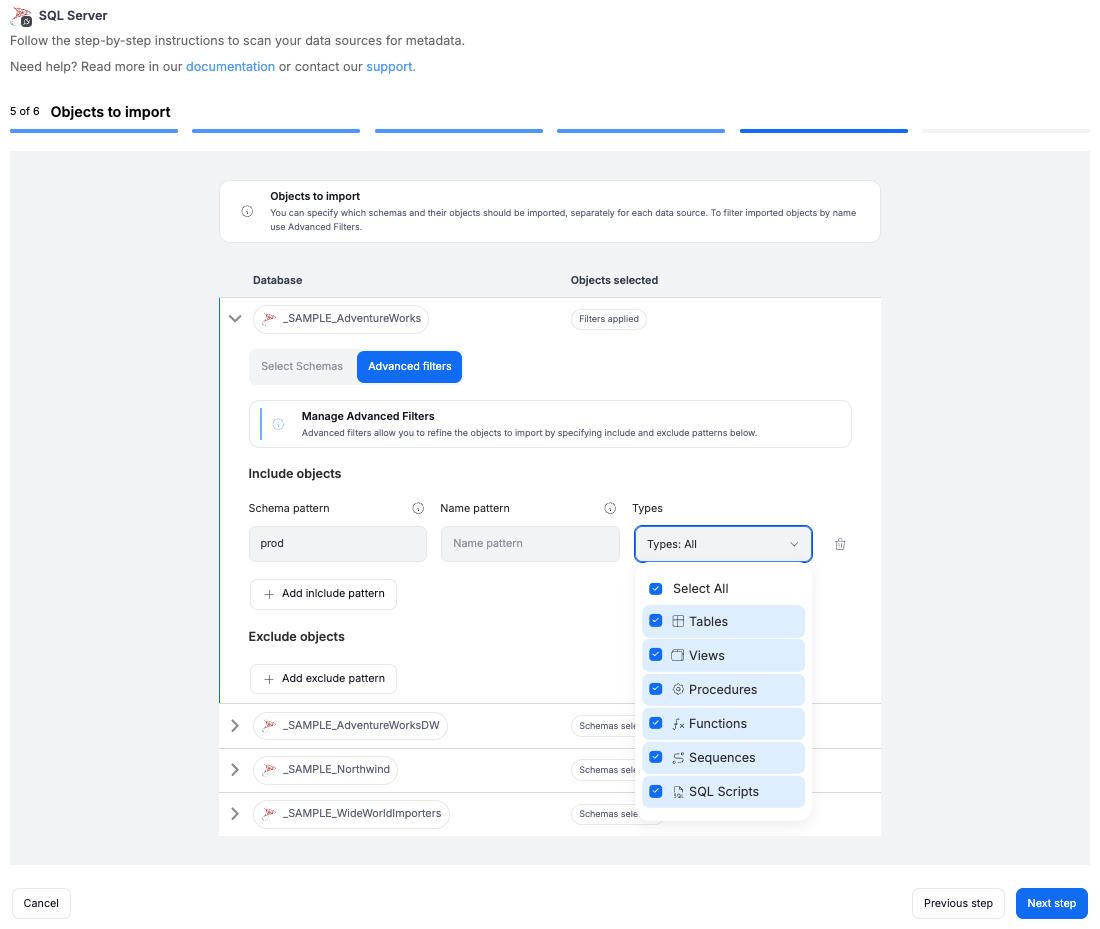
Step 6. Linked sources (optional)
A linked source refers to a connection between databases or systems established during the import process.
They are essential for data lineage, enabling visualization and tracking of how data flows and transforms across systems.
In this step, you can map linked sources to existing Dataedo sources. This mapping can also be updated later in the Connection details.
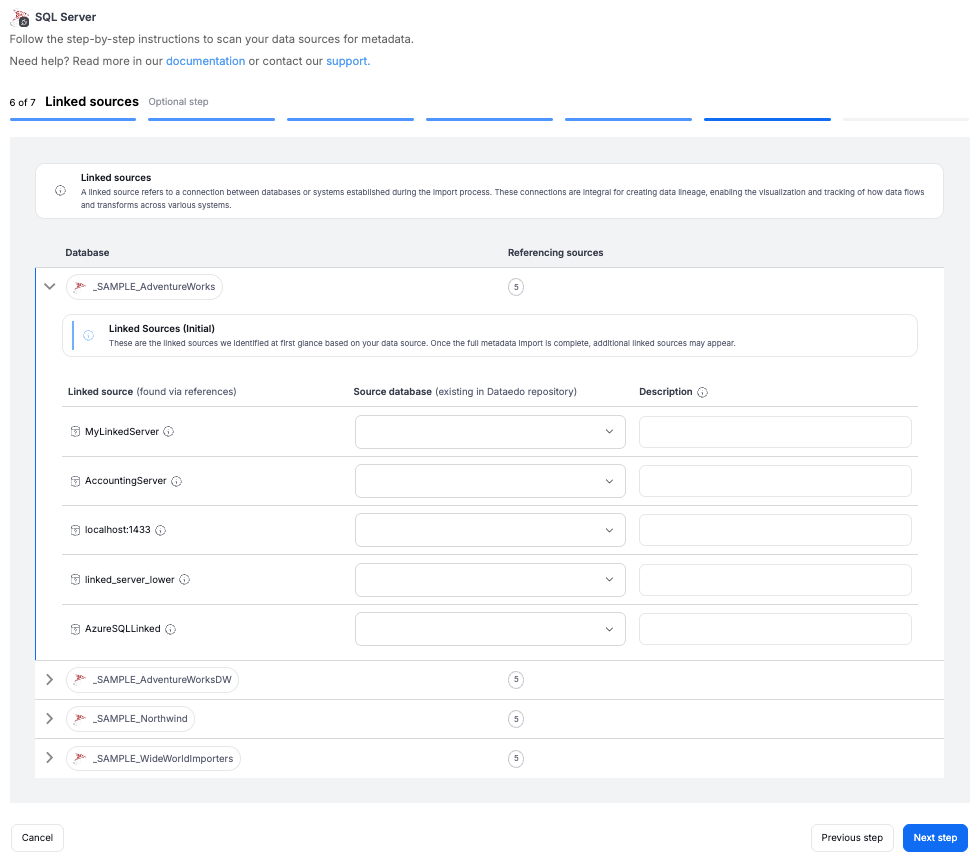
Step 7. Schedule
Configure scheduling options for each source individually:
- Define tasks you want to schedule (Metadata Import, Data Quality run, Refresh Profiling).
- Run daily, on selected weekdays, or on specific days of the month.
- Choose an exact time of execution.
- Task state:
Active– the task will run as scheduled.Draft– the task is saved but not executed until switched to Active.
- Run immediately – when checked, the task will also be executed right after clicking
Create connection.
Only one source in a metadata import can have Run immediately selected.
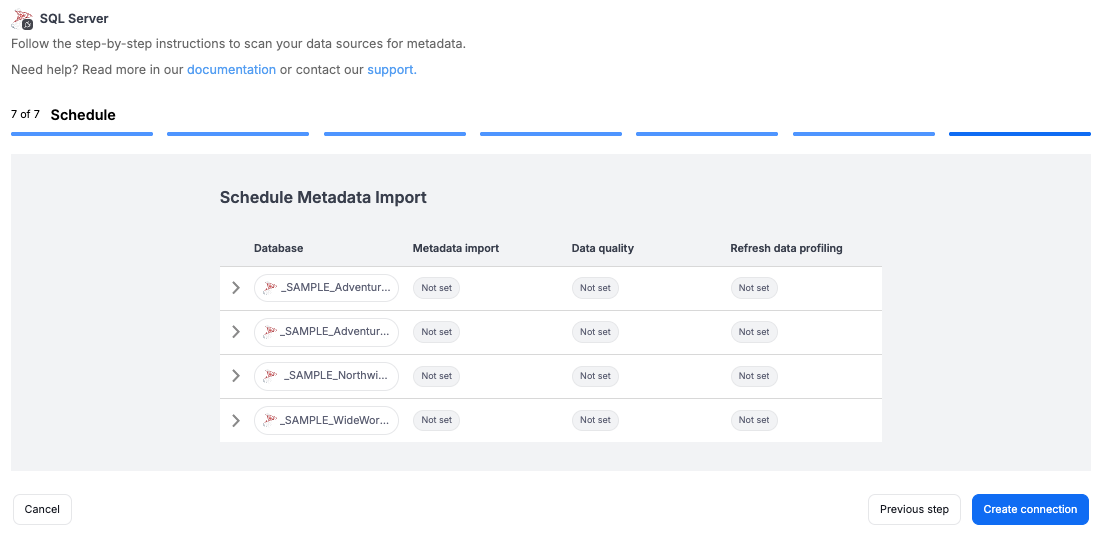
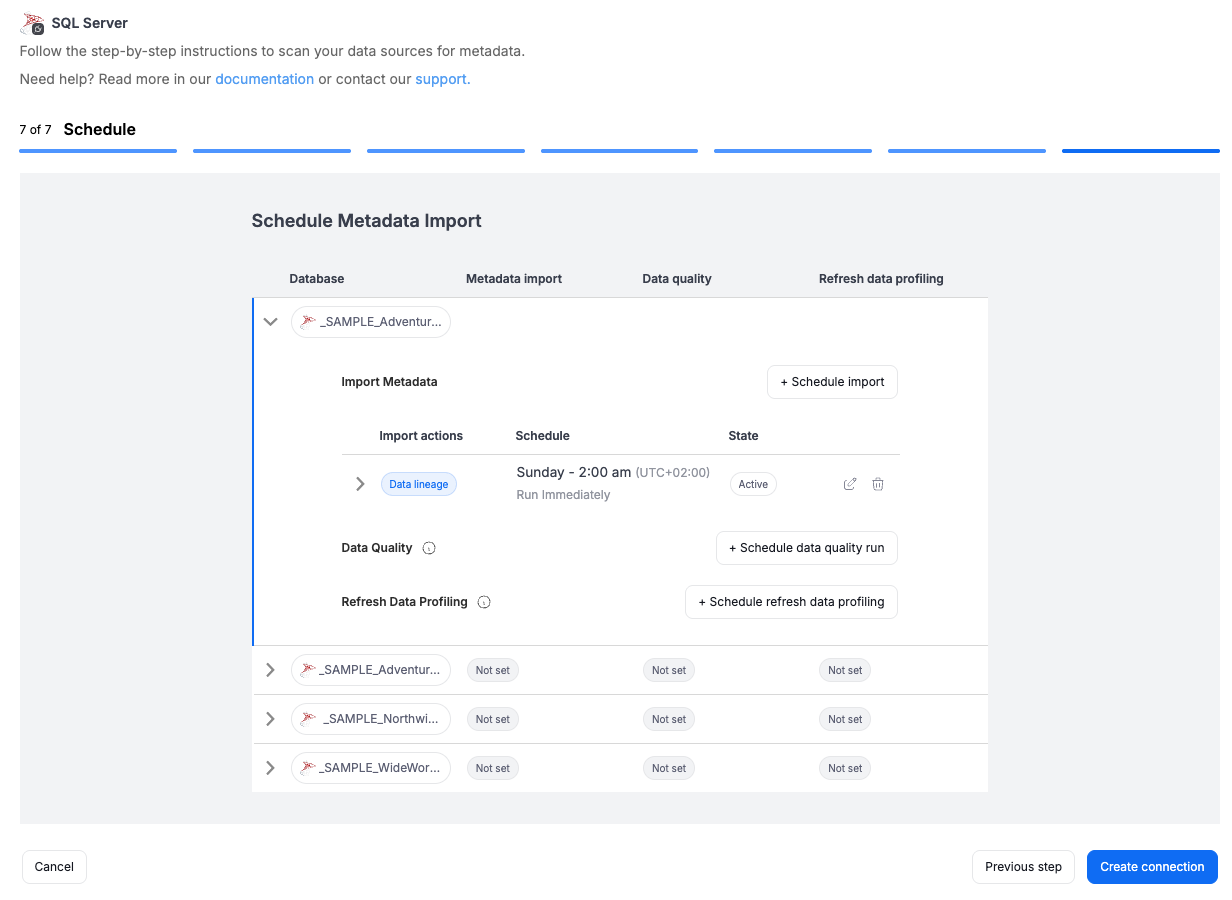
You must configure at least one import task in the schedule section.
If you skip this, an empty database will be created and no metadata will be imported.
Importing Metadata in Dataedo Desktop
Metadata import is also possible using Dataedo Desktop.
In this mode, you can only import one source at a time.
To connect to a SQL Server database, create new documentation by clicking Add documentation and choosing Database connection.
On the connection screen, choose SQL Server as DBMS.
Provide database connection details:
- Host - Provide a host name or address where the database is located. E.g., server17, server17.ourdomain.com, or 192.168.0.37.
- Authentication - Choose an authentication method: Windows Authentication or SQL Server Authentication (see more details below).
- User and Password - If you chose SQL Server Authentication, provide your username and password.
- Database - Type in the database name or click [...] and choose it from the list.
Here is a comparison with connection details in SQL Server Management Studio:

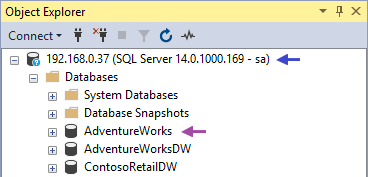
Authentication methods
You can log in to SQL Server using two methods:
- Windows Authentication, where your Windows credentials will be used.
- SQL Server Authentication, where you will have to provide a username and password.
Saving password
You can save the password for later connections by checking the Save password option. Passwords are saved in the repository database.
Importing schema
When the connection is successful, Dataedo will read objects and show a list of objects found. You can choose which objects to import. You can also use the advanced filter to narrow down the list of objects.
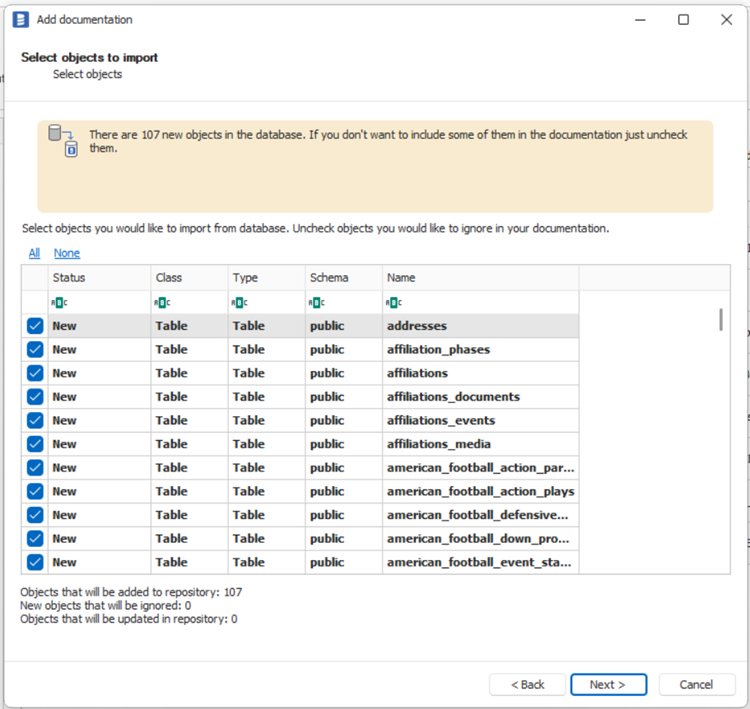
Confirm the list of objects to import by clicking Next.
The next screen will allow you to change the default name of the documentation under which your schema will be visible in the Dataedo repository.
Click Import to start the import.

When done, close the import window with the Finish button.
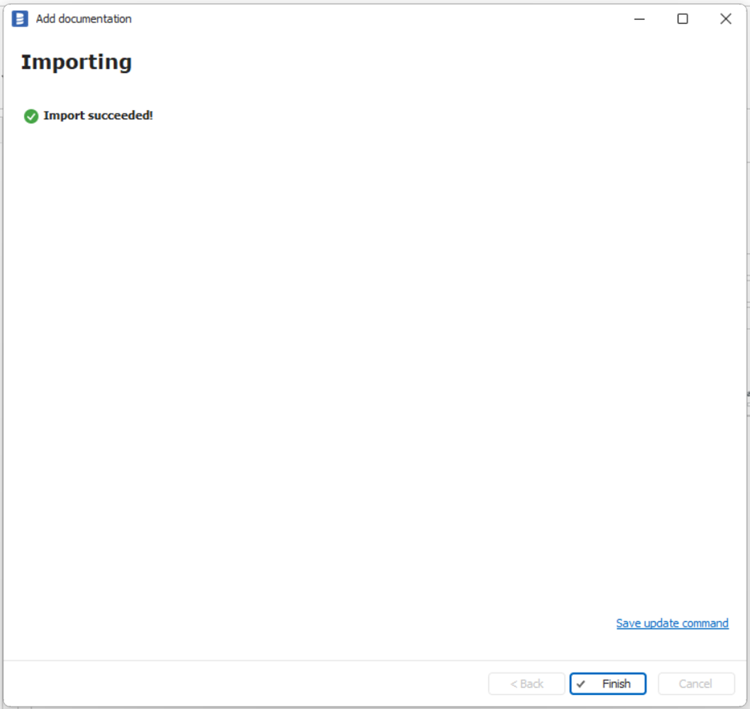
Your database schema has been imported into new documentation in the repository.

SQL Server support
Learn more about SQL Server support in Dataedo.

