Azure OpenAI models
Follow the steps below to configure the AI Autodocumentation feature in Dataedo with Azure OpenAI models.
Prerequisites
To use the AI Autodocumentation feature with Azure OpenAI, you must generate an API key, deployment name and endpoint from Azure OpenAI. These are required to access the Azure OpenAI API and use the AI models for autodocumentation.
You'll also need Admin or (Power) Data Steward permissions to the Dataedo Repository to create AI-generated descriptions.
Azure AI Foundry Portal
Go to Azure AI Foundry portal in your Azure OpenAI deployment:
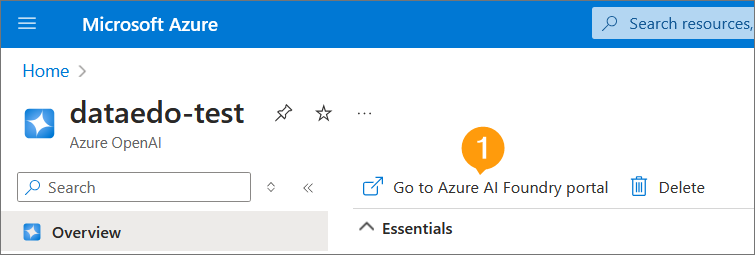
Get endpoint and API key for AzureAI
Go to Home page. Here you can see:
- API key for authorizing connection
- Endpoint of Azure OpenAI Service for which the connection will be established
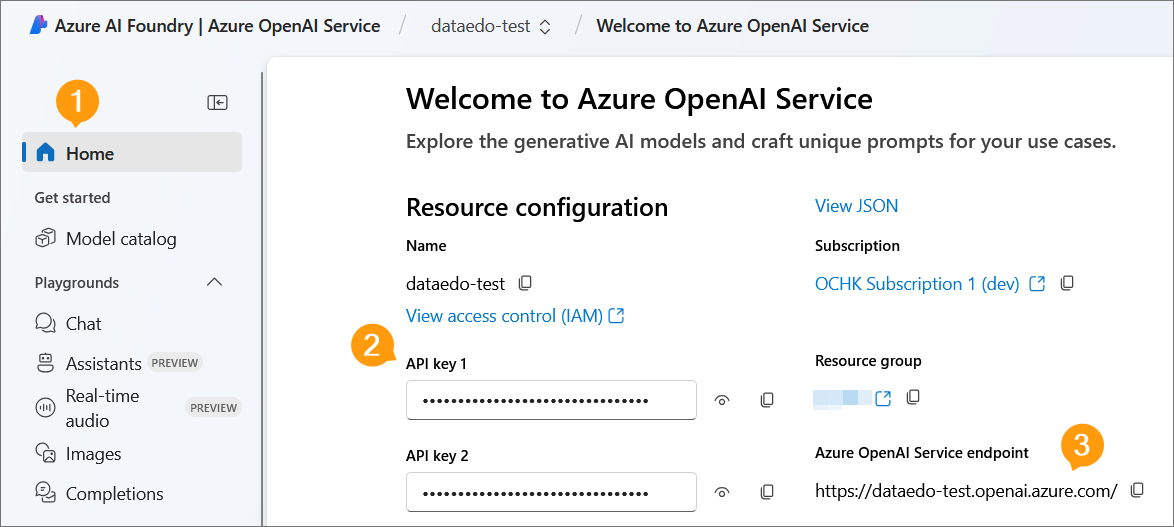
Get Deployment name
- Open Deployments page
- Choose deployment of model which you want to use for AI autodocumentation. You'll need the Name to configure your AI Engine in the Dataedo Portal:
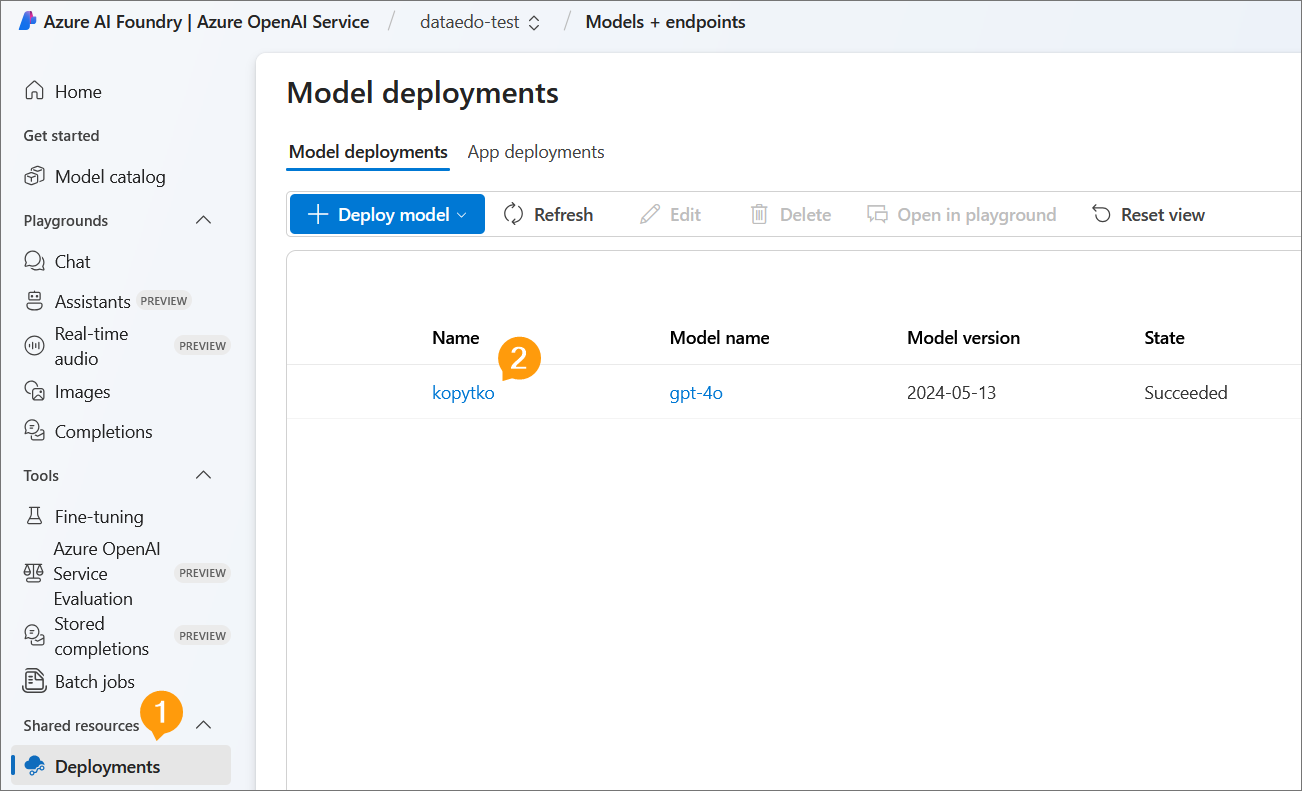
Configure AI Autodocumentation in Dataedo
-
Click Settings in the main left sidebar in Dataedo Portal.
-
Select the LLM (AI) engines tab.
-
Click the button.
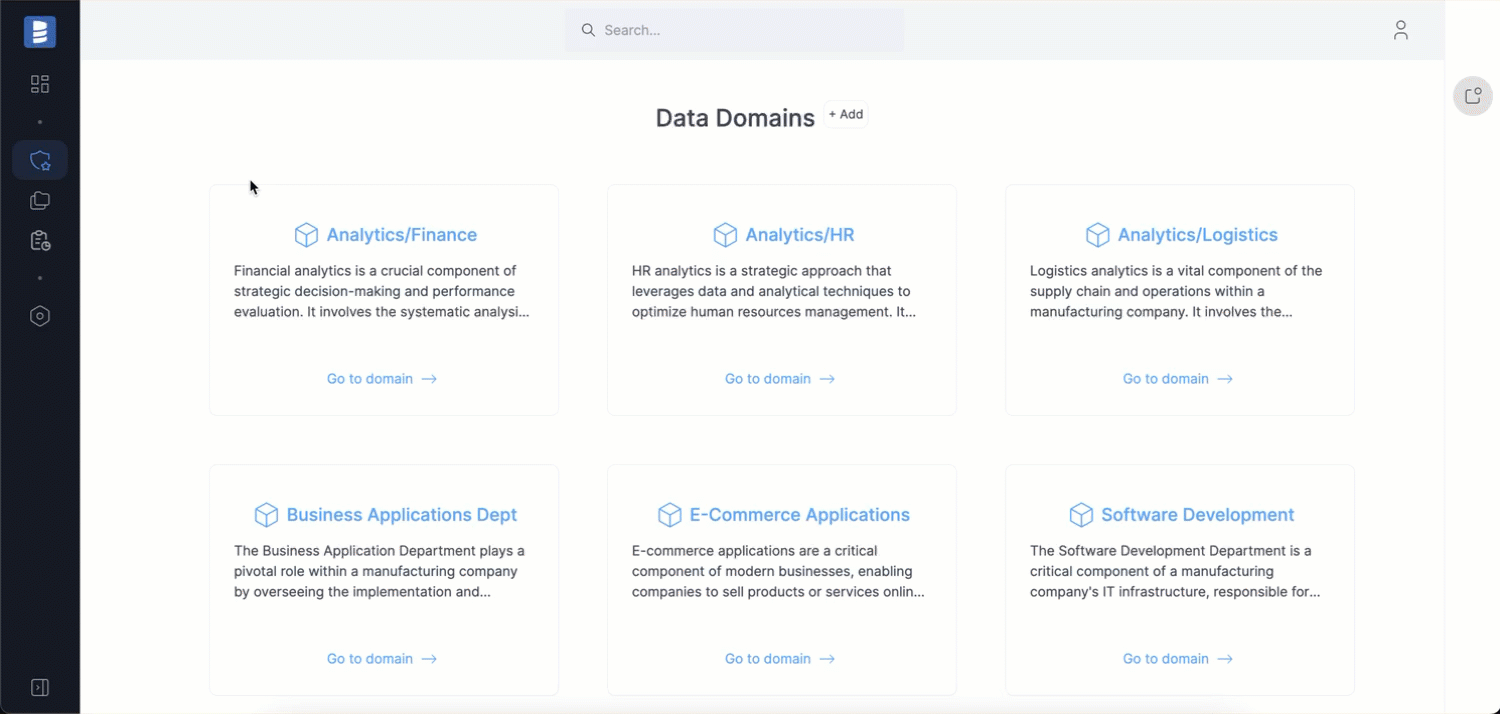
New engine form
Configuring AI autodocumentation settings
Fill in all fields in the the New engine form and click the button. Use default values or customize as needed.
- Platform:
- Select Azure OpenAI
- Endpoint: Enter the endpoint URL for the Azure OpenAI model.
useful tip
The endpoint URL is provided by Azure OpenAI when you deploy a model (Azure OpenAI Service endpoint).
- Deployment name: Enter the name of the deployment for the Azure OpenAI model.
- API key: Click the eye icon and paste the API key from the Azure AI Foundry portal.
- Max tokens: Set the maximum number of tokens per response.
warning
This value might affect your OpenAI API usage and how descriptions are generated for multiple objects. See the troubleshooting section for more information.
- Temperature: Adjust the sampling temperature (
0.0to2.0). Higher values increase output randomness. - Frequency penalty: Set the penalty value (
-2.0to2.0) to avoid repeating words or phrases. Higher values promote more varied descriptions. - Presence penalty: Set the penalty value (
-2.0to2.0) to encourage new words and concepts. Higher values increase the likelihood of generating unique concepts.
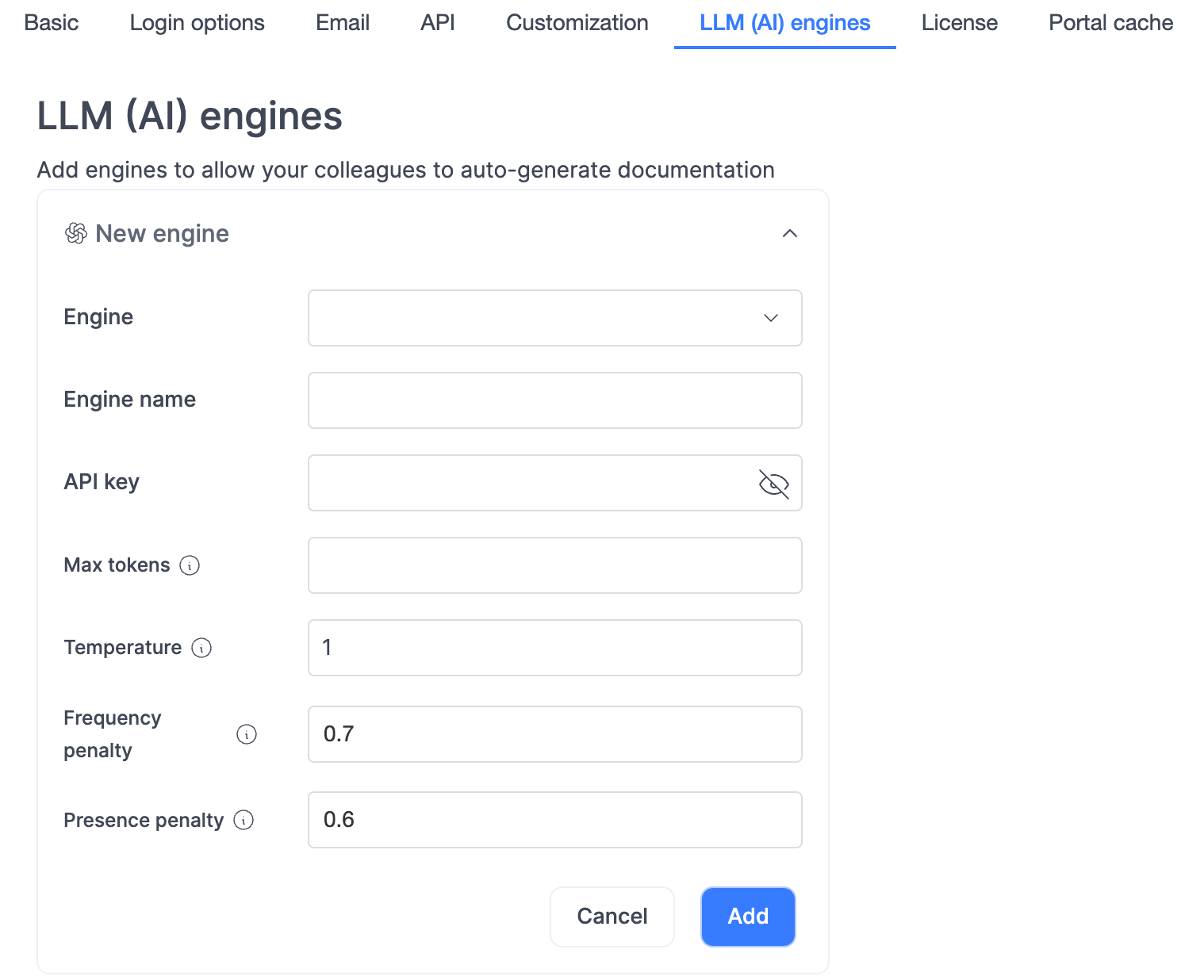
Useful resources
Watch the video tutorial on AI autodocumentation to learn more.

